
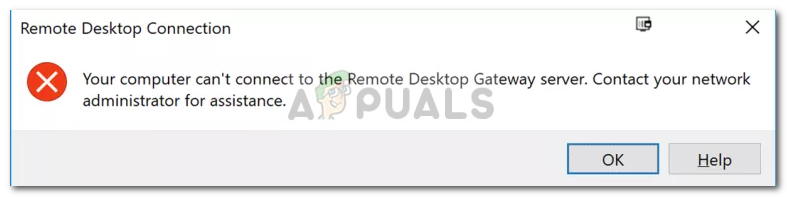
- MICROSOFT REMOTE DESKTOP MAC UNABLE TO CONNECT TO REMOTE PC ANDROID
- MICROSOFT REMOTE DESKTOP MAC UNABLE TO CONNECT TO REMOTE PC PRO
This will bring an overlay window to your screen.įrom the overlay window, click on the ‘Remote’ tab. Then, click on the ‘Advanced system settings’ option to continue. Next, scroll down to the bottom of the page and click on the ‘About’ tile to proceed. Now, click on the ‘System’ tab from the left sidebar to continue. Click on the check box preceding the ‘Require devices to use Network Level Authentication to connect’ to restrict unauthorized access to your PC. Then, click on the ‘Remote Desktop’ tile to expand the section. Then, from the right section of the window, scroll to locate and click on the ‘Remote Desktop’ tile.Īfter that, bring the toggle switch to the ‘On’ position by clicking on it. Also, make sure you note down the PC name displayed on this screen as it will be crucial to establish a connection remotely in further steps. Next, make sure you have selected the ‘System’ tab from the left sidebar. Alternatively, you can also type Settings to search for it. Head to the Start Menu and click on the ‘Settings’ app to proceed. Enable the Remote Desktop Feature on your Windows Deviceīy default, the Remote Desktop feature is disabled and you will first need to enable it from the Settings app on your PC for use in the future.
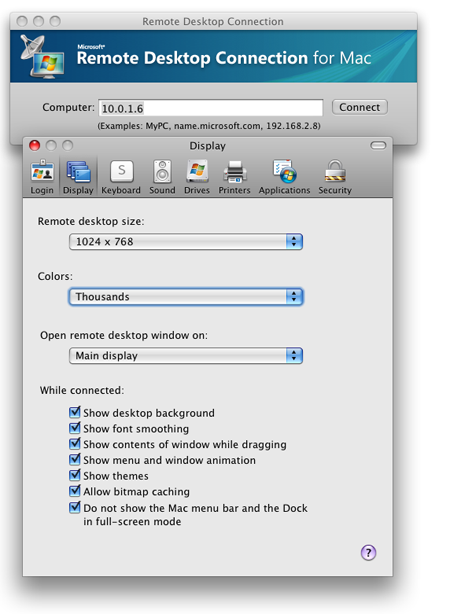
MICROSOFT REMOTE DESKTOP MAC UNABLE TO CONNECT TO REMOTE PC ANDROID
You can also use completely different operating systems, like an Android or iOS device.
MICROSOFT REMOTE DESKTOP MAC UNABLE TO CONNECT TO REMOTE PC PRO
Note: While the PC that you wish to remotely access must have the Pro version of Windows, the same is not true for the PC you will be using to access it, that is if you are using a PC. Second, you will need to have your computer turned on and connected to an Internet connection whenever you wish to connect to your PC remotely. You can check your Windows edition from the Settings app if you’re not certain. First, only the ‘Pro’ version of the Windows operating system supports the Remote Desktop feature. It can come in very handy when you need to access any files urgently but can’t do so in person.īut there are some things you need to keep in mind before you get all excited to control your PC remotely. With the Remote Desktop feature on your Windows device, you can use an app on your Android, iOS, or macOS device or another Windows PC to control the computer from anywhere without being physically present near the system. Use Microsoft Remote Desktop and connect with your Windows 11 PC from any device and from anywhere.


 0 kommentar(er)
0 kommentar(er)
